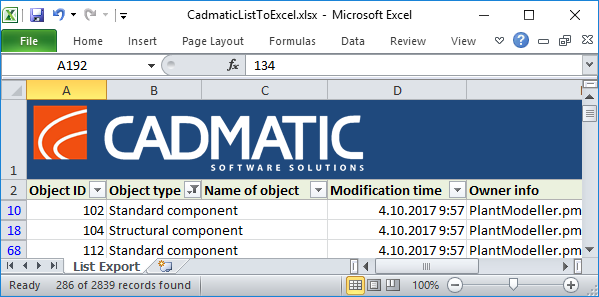Excel Template
CADMATIC design applications use template files to define how data is presented when exported to a Microsoft Excel file. Administrator can create a custom template that will be used instead of the default template.
A template to be used in export must be stored with a predefined name. Accordingly, you can disable a template (for example, to store multiple variations of the template or to revert to the default template) by selecting Edit Attributes from the context menu and setting Name to something else than the predefined template name.
You can modify the layout of an Excel template stored in the library by double-clicking the file or by selecting Edit from the context menu. Remember to check in the modified file.
Creating an Excel template for data row export
- Create a new Microsoft Excel document and customize it as needed. (See the example below.)
- Save the template as an Excel Workbook (*.xlsx) in a suitable location, using the file name listViewToExcelTemplate.xlsx. (You can also save with another name, but you will need to provide the predefined name when importing the file.)
- In the Plant Modeller, go to File > Environment > All Library and Project > Document Production > Excel Template, and select New > Excel Template.
- In the "Select Excel template file" file browser, select your template file and click Open.
- In the New Excel Template dialog, make sure that template name is listViewToExcelTemplate.xlsx, type a description for the template, and click OK.
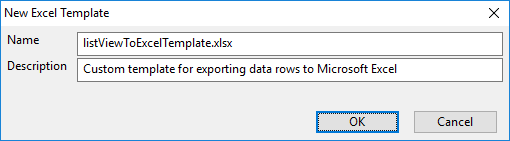
The file is displayed in the list of Excel templates.
Example:
Administrator creates a template file that has the following features, and imports the file to the Excel Template library.
- The cells of the first row are merged. The row contains the company logo and has a background color.
- The second row is a filter row. The row uses bold font and has a background color.
- There is only one sheet and it has a custom name.
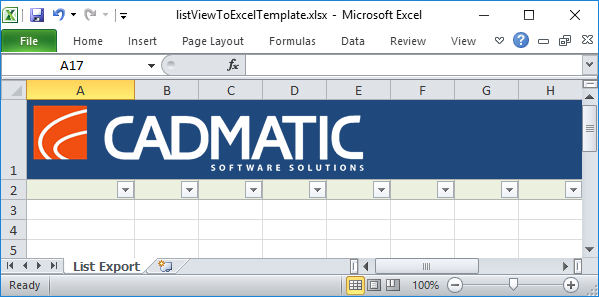
When a designer exports data from a list window to Microsoft Excel, the system automatically uses the custom template; in the resulting files, column headings are displayed in bold and the filter row allows data to be filtered by any column's contents: